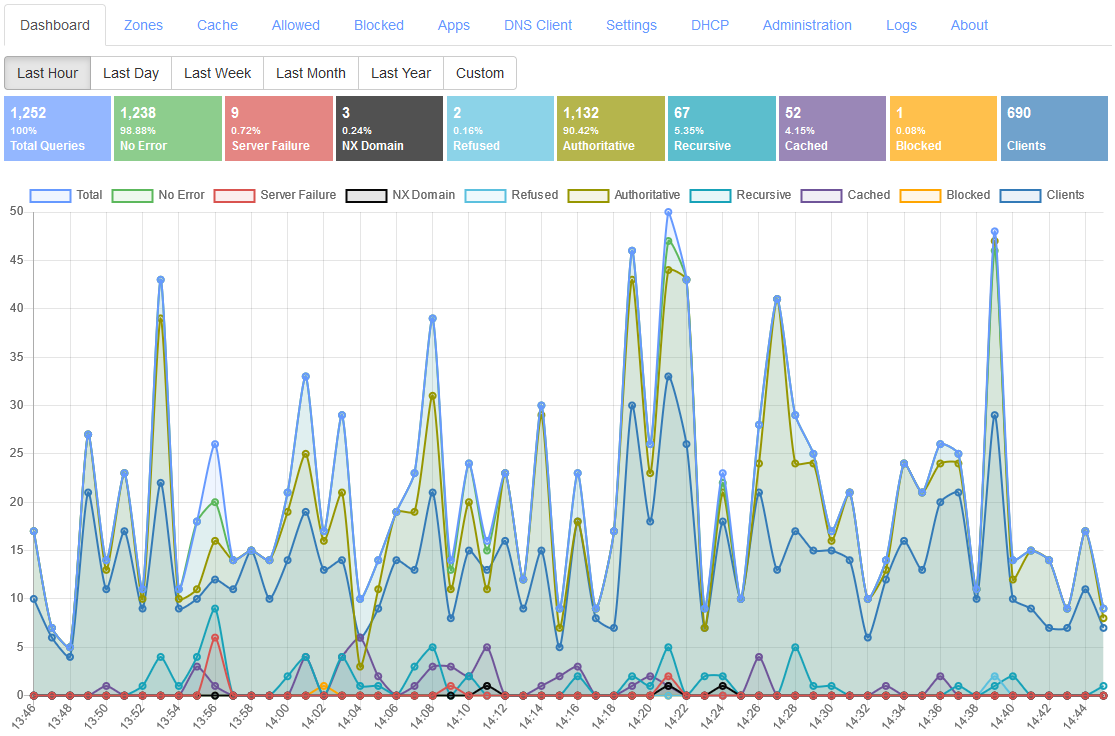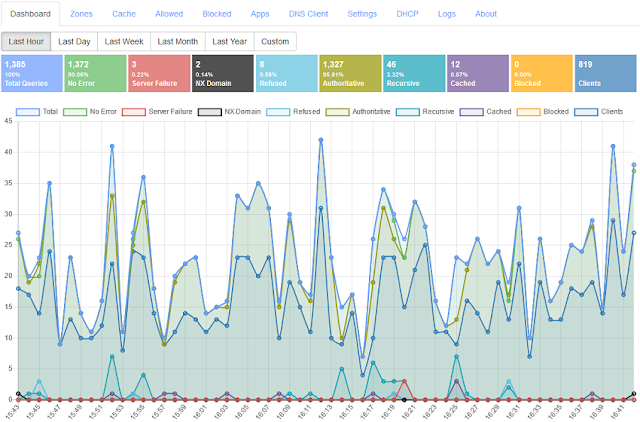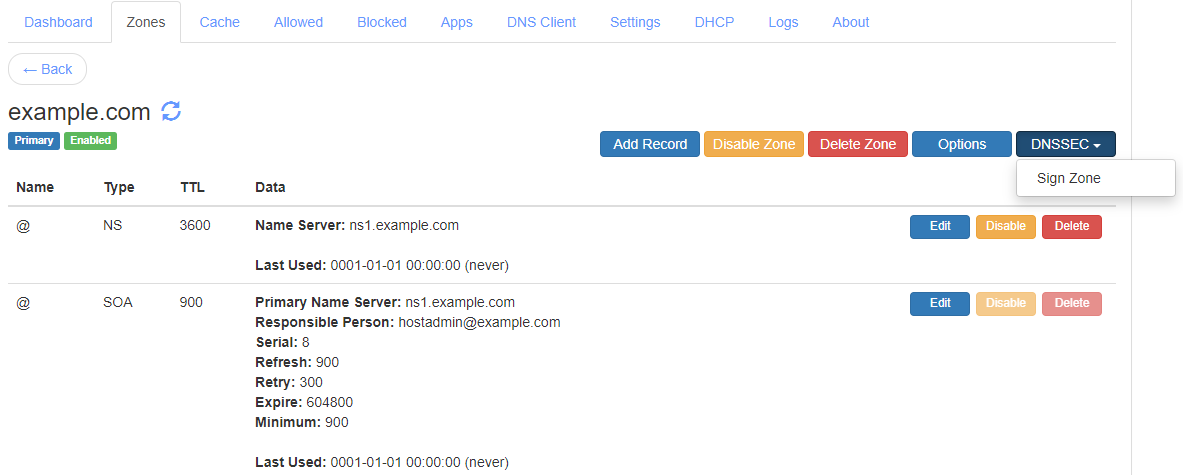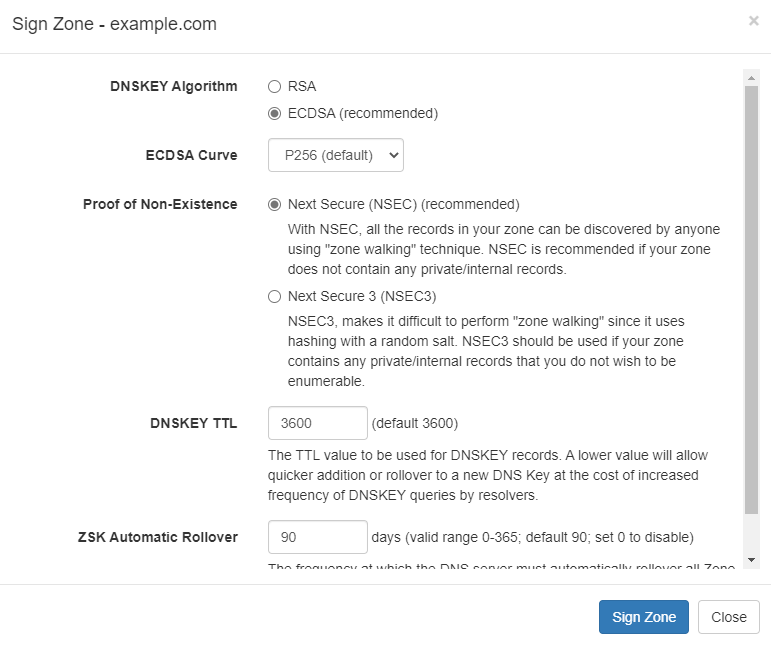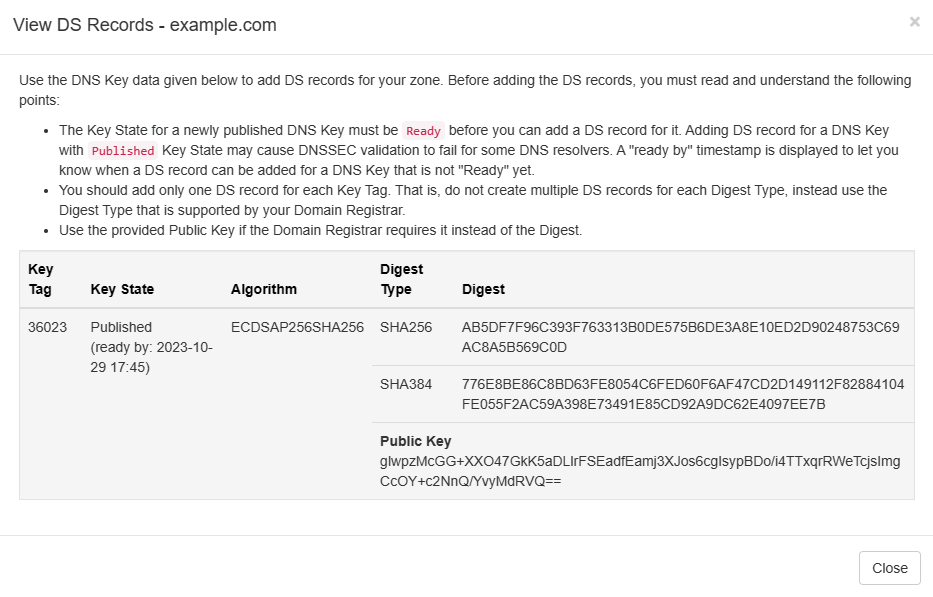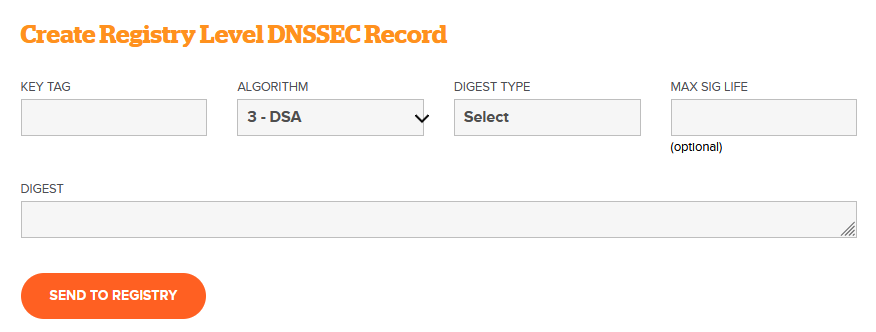The
Domain Name System Security Extension (DNSSEC)
is an extension that allows you to digitally sign DNS records for your domain
name. This allows a DNS client that supports DNSSEC validation to authenticate
all the DNS responses for your domain name. It is important to note that
DNSSEC provides authentication but does not encrypt the data in transit. Thus
it is possible for an attacker on the network to log the DNSSEC requests and
responses, or block them all together.
This blog post is a continuation of the
previous blog post
that was about self hosting your own domain name. In this blog post we will
take a look at how you can sign your self hosted domain name with DNSSEC. But
first lets find out why you should sign your domain name and understand how
DNSSEC validation works.
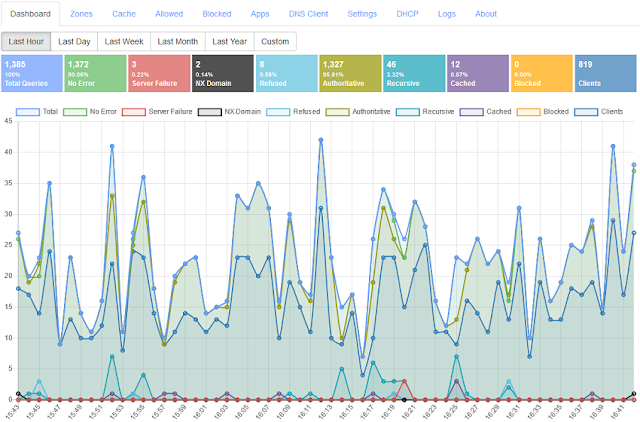
|
|
Technitium DNS Server Supports Both DNSSEC Signing And Validation
|
Why You Should Sign You Domain Name
This is a genuine question that comes up in everyone's mind considering that
SSL/TLS certificates already protect your website from Man In The Middle
(MiTM) attacks and also protect the data being transferred by encrypting
it.
Even then, there are many reasons to consider to sign your domain name, some
of which are:
-
Most SSL/TLS certificates are issued based on domain name validation. This
means an unsigned domain name that is vulnerable to spoofing, will allow an
attacker to get a certificate issued for your domain name by spoofing
responses to a Certificate Authority (CA) DNS requests during the
certificate issue process. A signed domain name will prevent such attacks.
-
The
CAA
records that are used to indicate which CAs are authorized to issue a
certificate for your domain name are secured when the domain name is signed.
This prevents an attacker to get a certificate issued from unauthorized CAs
by spoofing CAA responses.
-
Your HTTPS website is protected with SSL/TLS certificate since a user
entering the domain name in the web browser that is matched with the
certificate's subject. But your emails are not protected in that same
manner. When an email is sent, the sender's mail server queries for MX
records for your domain name to find out the mail servers that receive email
for your domain name. If the domain name is unsigned, its possible to spoof
the MX response to redirect your email to an attacker controlled mail server
which then forwards the emails to your mail servers keeping a copy of all
your emails.
-
Even when your domain name is signed, its possible for an attacker on the
network path to downgrade a
SMTP
session such that
STARTTLS
fails causing your email to be transmitted in clear text. A signed domain
name that has
DANE
configured for your mail servers will prevent such attacks.
-
DNS is also used to prove ownership of the domain name for many services
that is usually done by publishing a TXT record with a given challenge
string. An attacker can abuse such processes by spoofing TXT responses for
unsigned domain name to prove ownership.
-
A signed domain name also protects itself from
cache poisoning
attacks on recursive resolvers that do DNSSEC validation.
Signing your domain name thus protects your domain name as an owner from abuse
or hijacks which otherwise are possible for an attacker with enough resources
and motivation. Take a look at
this video
that explains how an attacker was able to performed an attack to hijack IMAP
service that DNSSEC would have prevented.
How Does DNSSEC Validation Work?
DNSSEC uses
public key cryptography
to digitally sign the DNS records. The most commonly used algorithm is
RSA
but new algorithms like
ECDSA,
Ed25519, and
Ed448
are also standardized.
The primary name server that hosts a DNSSEC signed zone has access to the
secret private key being used to sign the zone while the corresponding public
key is available as public DNSKEY record in the zone. Each record set
in the zone, which is a group of records of same type, including the DNSKEY
record set, is signed using the private key and the signature is stored as a
RRSIG record. So, a DNS client can validate each record set by
requesting for the DNSKEY records and use the public key from them to verify
the signature in the RRSIG records in the DNS response.
To make sure that the DNSKEY records received by the DNS client itself are
genuine, the DNS client has to fetch another set of DS (delegation
signer) records from the parent zone. The DS record contains the hash of the
DNSKEY record which the DNS client can use to validate the DNSKEY record that
it has received. The DNSKEY which has a corresponding DS record published in
the parent zone has a flag called Secure Entry Point (SEP) set to
indicate that. The DS records from the parent zone itself are signed which the
DNS client has to again validate against the DNSKEY records from the parent
zone. The DNS client is configured with either DS records or DNSKEY records of
the ROOT zone which acts as the
trust anchor
allowing the DNS client to validate a domain name and its parent zones up to
the ROOT zone. This is called a
chain of trust
where having a trusted ROOT zone's DS records is sufficient for a DNS client
to validate all domain names recursively.
The RRSIG records allow the DNS client to validate an existing record set but
how does the signed zone prove that the requested type of record set or the
sub domain name itself does not exists? This problem is solved using the
NSEC (next secure) records which adds a level of complexity to DNSSEC.
The signed zone has NSEC records for each sub domain names including the
zone's apex and contains the domain name of the next NSEC record forming a
kind of linked list that is sorted in an alphabetic order (canonical order).
The last NSEC record contains the domain name of the first NSEC record. The
NSEC records also lists the type of record sets that exist for that particular
sub domain name. A DNS client using the NSEC records received for a request
can validate if the requested domain does not exists (NXDOMAIN) or if there
are no records for the requested type (NODATA).
The problem with the NSEC records, used to prove non-existence of domain name
or a record type, is that the zone's entire structure gets published and thus
anyone can use a technique called "zone walking" to list out all the sub
domain names and all the record types for the zone. This is since NSEC records
form a linked list and so the first NSEC record at the zone apex tells you the
sub domain name of the next NSEC record which can be similarly followed to
know all the sub domain names in that zone. This can be a problem if a zone
contains private or internal records that must not be publicly disclosed. To
fix this issue, another record type called NSEC3 (next secure 3) was
introduced that uses hashing technique to mask the domain names that are
visible in NSEC records. The NSEC3 record is also a kind of linked list
similar to NSEC that can be used in similar way to prove non-existence of a
domain or record set but the hashing of domain names in it adds another layer
of complexity. The NSEC3 record makes it difficult for an attacker to perform
"zone walking" but is not impossible for someone determined with resources to
spare.
Configuration
The most common way to configure a signed zone is to have two sets of key
pairs called Key Signing Key (KSK) and Zone Signing Key (ZSK).
The KSK is the key pair for which a DS record is added in the parent zone and
is used to sign only the DNSKEY records in the zone. While ZSK is the key pair
that is used to sign all other types of records in the zone. This scheme of
key management allows you to replace the ZSK (rollover the key) without the
need to update any DS record at the parent zone making it possible to
frequently change the ZSK. This also allows the private keys corresponding to
KSK to be stored securely in a
Hardware Security Module (HSM)
which is only used when key rollover operation is required to be performed
preventing KSK from being compromised. Technitium DNS Server implements KSK
and ZSK keys to sign a zone but does not yet support HSM and thus all the
private keys are stored in the zone file itself.
The most common reason for a signed domain name to fail validation and thus
become inaccessible to users of validating DNS resolvers is misconfiguration
caused during key rollover. The DNS records are highly cached at all levels.
This means a record that has been deleted from the zone can still exists in
caches of recursive resolvers, DNS proxies, OS, and even applications like web
browsers. This makes it error prone to perform DNSSEC operations without help
of proper tooling. The DNSSEC implementation done in Technitium DNS Server
ensures that its easy and error free to configure and maintain a signed zone.
There are a few minimum requirements that you must check before proceeding to
sign your zone:
-
Check whether your Top Level Domain (TLD) is itself signed. You can only
sign your zone if the parent zone too is signed. To check this, you can use
the DNS Client tool to
query for the TLD domain name with type set to DS. For example, if you
domain is example.com, you should query for com as the domain
name with type as DS. If you see one or more DS records in the answer
section of the response then it means your TLD is signed and you can thus
sign your zone.
-
Make sure your zone does not use any proprietary ANAME or
APP records. This is since those records generate a dynamic response
which is not supported by the DNSSEC implementation. If you have any such
records for a sub domain name then create another zone for the sub domain
name for these type of records which will allow you to sign your main domain
name independently. This ensures that your zone is signed except for those
dynamic type of records in the sub domain zone.
-
Check that all of your secondary name servers support DNSSEC. If you chose
to use NSEC3 as the non-existence proof for your zone then make sure that
NSEC3 too is supported by your secondary name servers.
Once you have confirmed all of the above requirements, you can proceed to sign
your zone.
Signing Your Primary Zone
Proceed with the the steps below to sign your zone:
-
Login to the DNS web console, go to the Zones section and click on the Edit
button for your primary zone.
-
In the zone view, click on the DNSSEC button at the top right corner
to get a drop down menu. Click on the Sign Zone menu item to get the
Sign Zone dialog box.
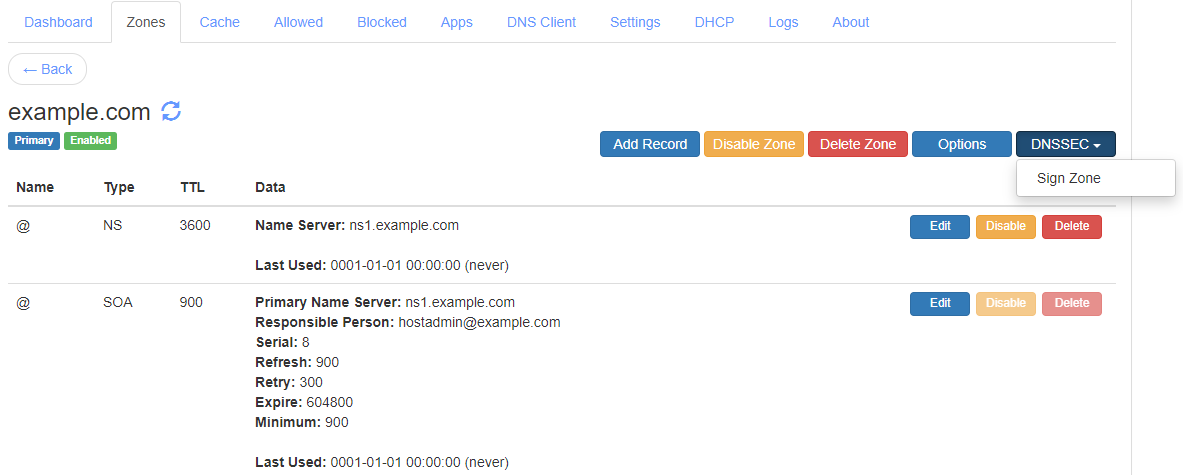
|
|
The Primary Zone DNSSEC Drop Down Menu
|
-
In the Sign Zone dialog box, select the recommended ECDSA algorithm
as the DNSKEY algorithm and P256 as the ECDSA Curve.
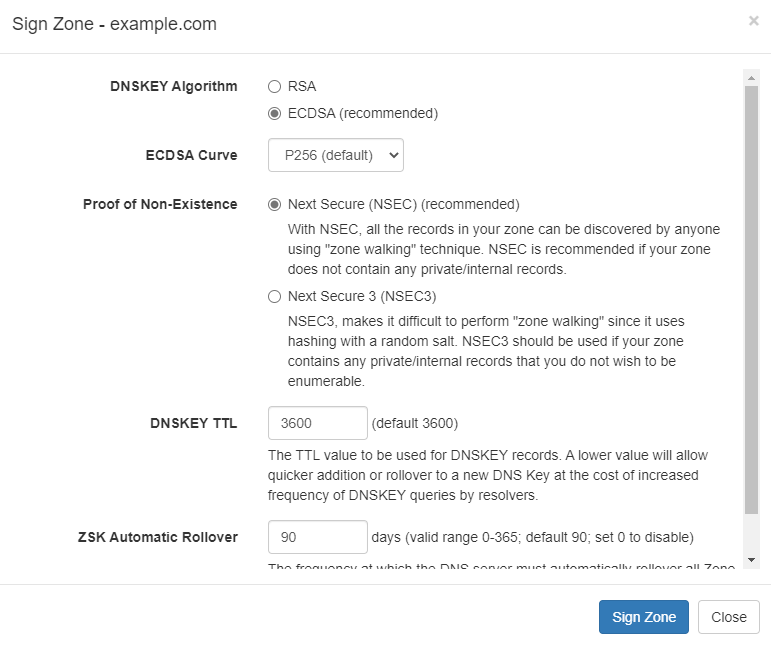
|
|
The Sign Zone Dialog Box
|
-
Select the recommended NSEC as the
Proof Of Non-Existence option. If your zone contains private/internal
sub domain name records then you may use the NSEC3 option to hide
them.
-
Select a suitable DNSKEY TTL value which by default is set to 3600
sec (1 hour). A lower value allows quick addition or rollover of DNS keys
but will cause frequent requests for the DNSKEY records.
-
Select a suitable ZSK Automatic Rollover value which is the frequent
at which the DNS server will rollover the ZSK to a new key automatically.
-
After you have confirmed all the above values, click on the
Sign Zone button to start the zone signing process.
When the zone signing process completes, you will see DNSSEC related records
populated in the zone. Click on the DNSSEC button on the top right
corner of the zone view and you will see a new drop down menu pop up. Click on
the Properties menu item to see the DNSSEC Properties dialog box
which shows you all the options that you entered while signing the zone to
allow changing them later.

|
|
The DNSSEC Properties Dialog Box
|
Adding DS Record
Your zone is now signed but since you haven't added a DS record in the parent
zone, the zone still cannot be validated by DNS clients and is still insecure.
The next step is to add a DS record in the parent zone so that your zone can
be validated and become secure. To do that, click on the DNSSEC button
on the top right corner of the zone view and click on the
View DS Info menu item to see the View DS Info dialog box. The View DS
Info popup shows all the details required to add the DS record. But, before
you add the DS record ensure that the Key State value shows
Ready. If the DNSKEY was just published, you will see the Key State as
Published with a "ready by" timestamp in brackets. The timestamp tells
you when the Key State will switch from Published to
Ready state. Once the Key State becomes Ready, you can proceed
to add the DS record for your zone.
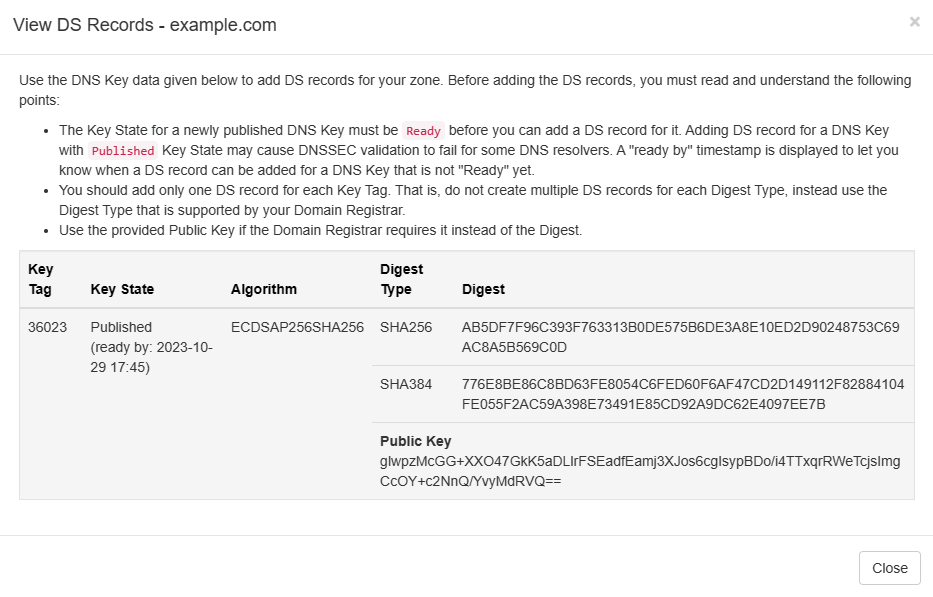
|
|
The Primary Zone View DS Info Dialog Box
|
WARNING! The most important thing to remember about signing the zone is
that you MUST wait until the Key State of the DNSKEY with Secure Entry
Point (SEP) flag becomes Ready before adding the DS record in the
parent zone. If you do not wait, you risk your zone to fail validation for
recursive resolvers that have old records still in their cache. The wait time
to Ready state ensures that all the caches have expired.
Once the DNSKEY record's Key State becomes Ready, login to your domain
registrar's web panel, find your domain name and click on the Manage option to
view the domain details. Find the DNSSEC Management option in there
which may be inside the Manage Nameservers option. Here you will find options
to create DS records that will be automatically updated by your registrar into
the parent zone.
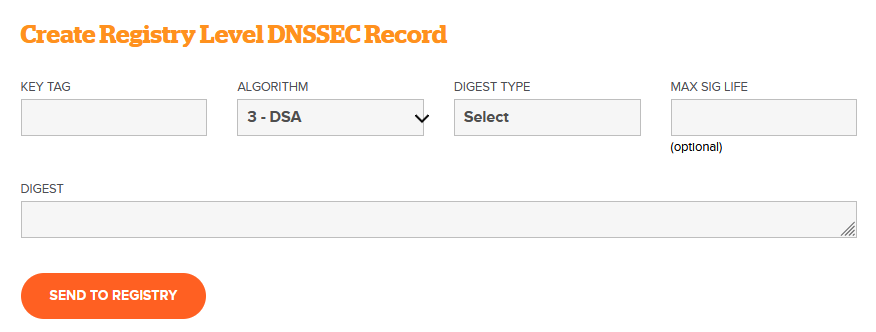
|
|
The Create DS Record Form (For name.com Registrar)
|
The View DS Info popup displays all required values i.e. Key Tag,
Algorithm, Digest Type, and Digests. For adding the DS
record, use the provided Key Tag value, select the
Algorithm number 13 i.e. ECDSAP256SHA256 that was used to sign
your zone, the Digest Type as SHA-256, and Digest value
provided against the digest type SHA256. Ensure that you have correctly
entered all the values and proceed to create the DS record.
WARNING! If you make a mistake in adding the DS record then it will
cause validation errors to resolve your domain name resulting in down time for
your clients who use a DNS resolver with DNSSEC validation enabled. Thus its
recommended that you cross check all the values a couple of times before
proceeding to add the DS record.
NOTE! You need to add only one DS record per DNSKEY that has a Secure
Entry Point (SEP) flag. You do not need to add DS record for each Digest Type
hash values that you see in the zone for the DNSKEY record.
The DNS server keeps a watch on the DS record automatically every 15 minutes
by querying the parent zone for it. Once it find the published DS record, the
Key State of the DNSKEY will get changed from Ready to
Active indicating that the zone can now be validated using the KSK
DNSKEY record.
Testing Your Domain
You can now check for the DS record that was added using the
DNS Client tool by
querying for your domain name with type set to DS. For example, if your domain
name is example.com use the same to query with the type as DS.
If you get a response with DS record in the answer section then you can
confirm once again the values it shows. Note that it may take a while for the
DS record to be published by your Top Level Domain (TLD) so you should wait
and try again after a while if you get an empty response for the DS query.
Once you see the DS record for your domain name in the DNS Client tool, you
can proceed to test DNSSEC validation for your domain name. Check the
Enable DNSSEC Validation option in the DNS Client tool, enter your
domain name, select the record type as A, and click on the
Resolve button. If everything is right then you will see response with
answer section containing the A records with DnssecStatus property set
to Secure.
Note! Do not use the DNS Client tab that is built into the DNS web console for
the above test, instead use the
DNS Client website to
test since the built-in tool automatically trusts your local zones and thus
will always validate the DNS records in the response as Secure hiding any
issues that you may have with the DS record.
You can also try the
DNSViz tool that will show
you the signed zone's details visually as a diagram and will also show you any
errors that you may have in your overall configuration.
Backup
Once you have your zone signed and tested it to be validating correctly, you
MUST take a backup of your zone files since the private key that was used to
sign your zone is stored in the zone file. In case your server hosting the
zone crashes causing loss of data, you will face operational issues that can
cause downtime for your domain name.
Take a backup using the Backup Settings option that you will find at
the bottom right side in the Settings section of the DNS web console.
You must select at least the DNS Zone Files check box to create the
backup zip file that contains all of the zone files.
Since the private keys are stored in the zone files, the backup zip file must
be stored securely to prevent the private keys from leaking to unauthorized
people. The backup zip file will help you restore your zones in a cases of
hardware failure.
It is recommended to take a periodic backup of your DNS server to make it easy
to restore your server quickly in case of any failures.
Key Rollover
Similar to how SSL/TLS certificates have an expiry date upon which you need to
renew them, you need to perform a key rollover operation for your KSK and ZSK
in your signed zones too. You have to define a policy that tells the number of
days to keep the keys and make an operating procedure to rollover the keys.
The key rollover operation generates a new key pair and retires the existing
key pair. The process is automatic for ZSK as per the configuration you have
in the DNSSEC properties for the zone. The number of days that you have set
for rollover for the ZSK will be used by the DNS server to automatically
trigger the rollover process.
For KSK, you have to manually trigger the rollover since you have to manually
add the DS records in the parent zone for the new DNSKEY record. It is
recommended that you do the KSK rollover once every year as a policy.
For ZSK type keys, you can start the key rollover process manually too if you
wish from the DNSSEC Properties dialog by clicking on the
Rollover button for the key that you wish to rollover. Once you click
the Rollover button, the DNS server will automatically generate and add
a new key pair with Key State as Published. Once the new Key's State
becomes Active, the old key will be retired and removed automatically.
Since ZSK type keys have automatic rollover feature available, you would never
require to manually trigger the rollover operation.
For KSK rollover, follow the steps given below:
-
Open the DNSSEC Properties dialog and click on the
Rollover button for the KSK key to start the process manually. This
will cause the DNS server to generate and add a new key pair with Key State
as Published.
-
Note the Key Tag number for the new KSK and close the
DNSSEC Properties dialog. Click on the refresh icon that you see next
to your zone's name to refresh the displayed records. Find the new DNSKEY
record corresponding to the new KSK using the noted Key Tag number displayed
as Computed Key Tag for the DNSKEY record.
-
Check the Key State for the DNSKEY record which will be
Published with a "ready by" timestamp in the brackets, just like you
had it when you first signed the zone. Similar to how you had to wait for
the Key State to become Ready the first time, you have to wait again
for the same. The timestamp will tell you when to come back to expect the
Key State to become Ready.
-
When the Key State for the DNSKEY record becomes Ready, you
can login to your domain registrar's web panel and create a new DS record
for the new DNSSEC record similar to how you added the first DS record.
-
Once you have added the new DS record, find the old DS record and remove it.
Make sure to confirm that you are removing the old DS record by matching its
Key Tag value with the ones that you see in the zone's
DNSSEC Properties dialog.
Once you have added the new DS record and removed the old DS record, the DNS
server will automatically check for the updated DS record every 15 minutes by
querying the parent zone. Once it finds the new DS record published, it will
set the Key State for the new DNSKEY record from Ready to
Active and the old DNSKEY record will be automatically retired and
eventually removed.
You can again test once the new changes using
DNS Client or
DNSViz tools like you did
earlier.
Conclusion
It is highly recommended for every domain owner to sign their domain names
with DNSSEC to make them secure. Self hosting your domain name using
Technitium DNS Server is easy and secure with DNSSEC. Technitium DNS Server's
DNSSEC implementation makes it easy and error free to configure and manage
your signed zones. With an easy to use key rollover process, there is no scope
to have any misconfiguration issues that can cause downtime.
If you have any comments or queries, do let me know in the comments section
below or send an email to
support@technitium.com.